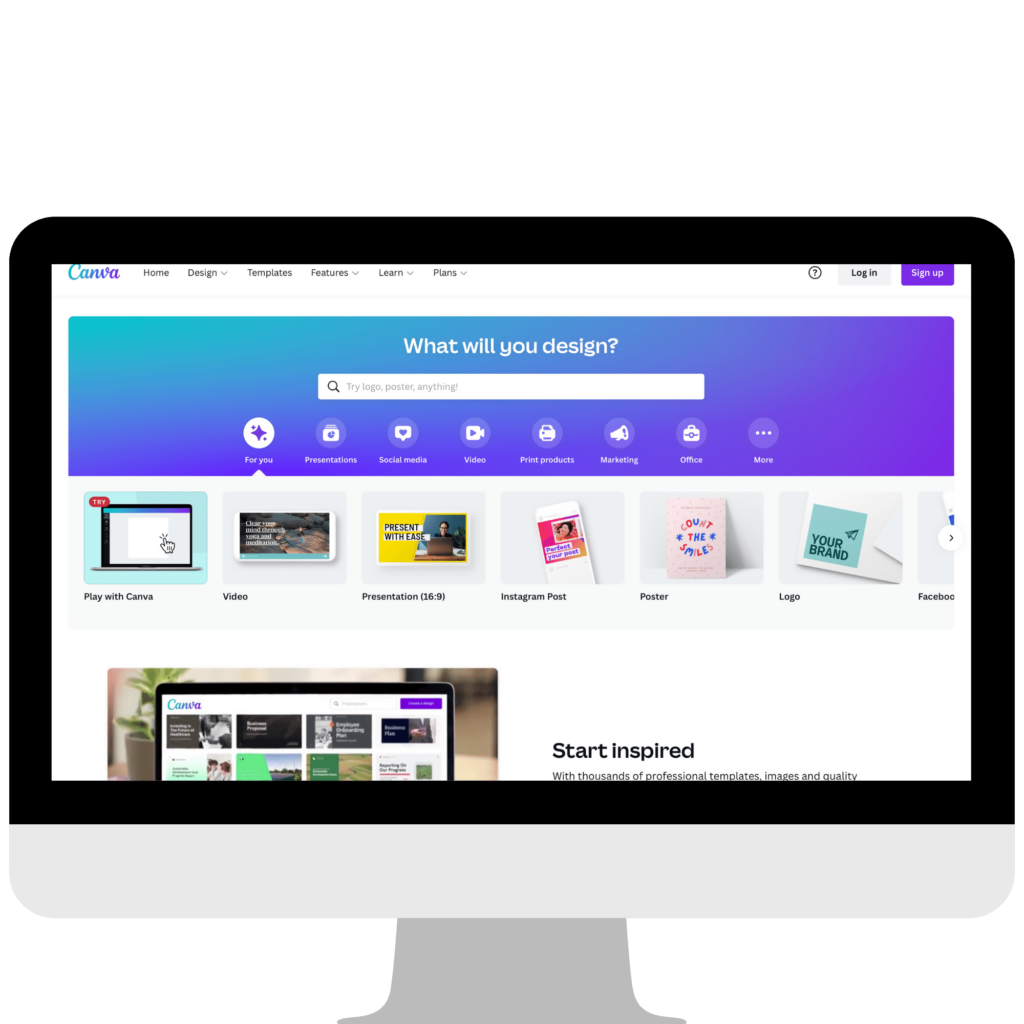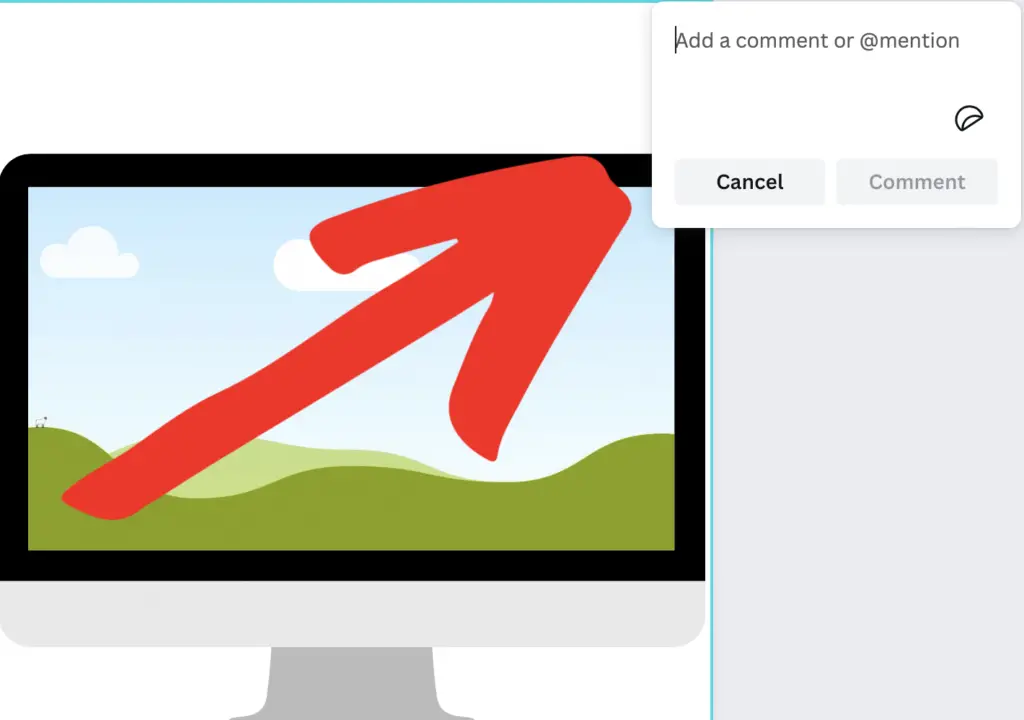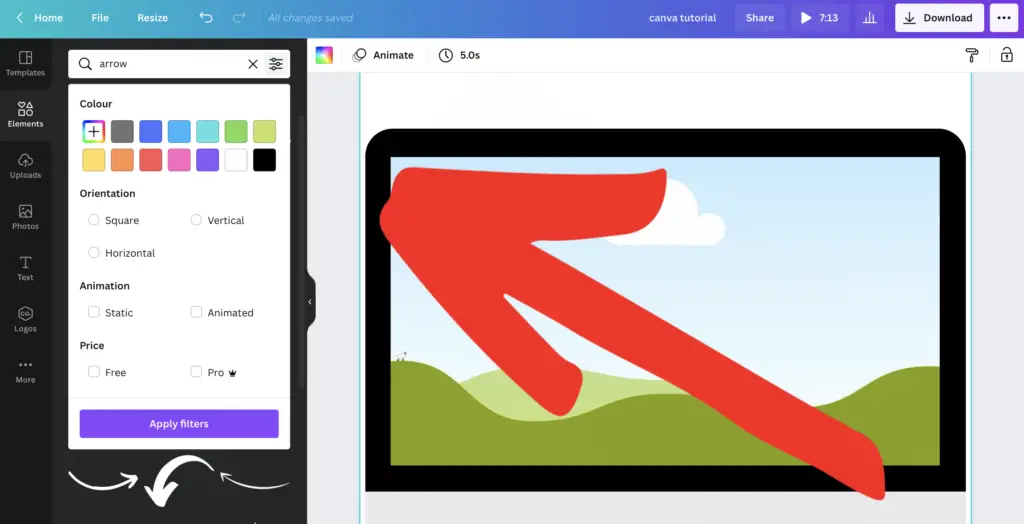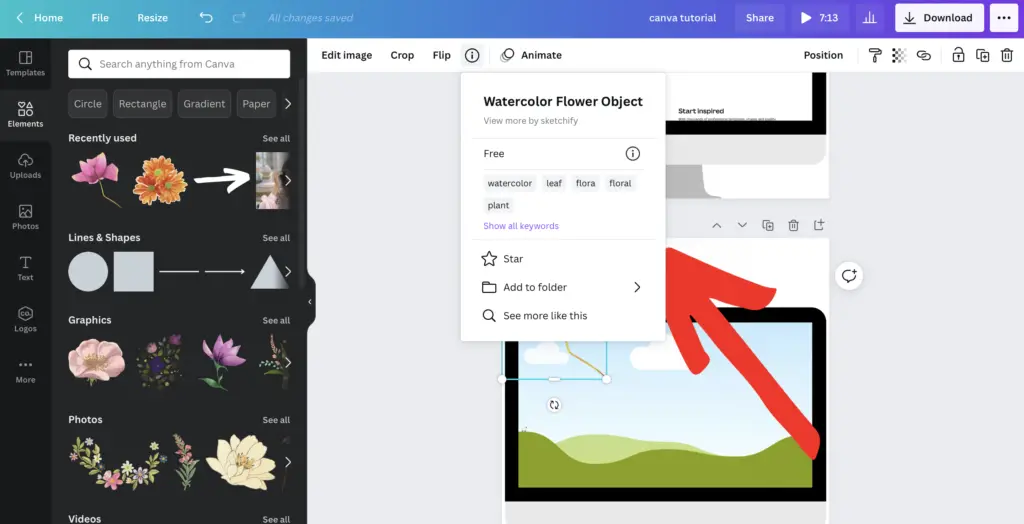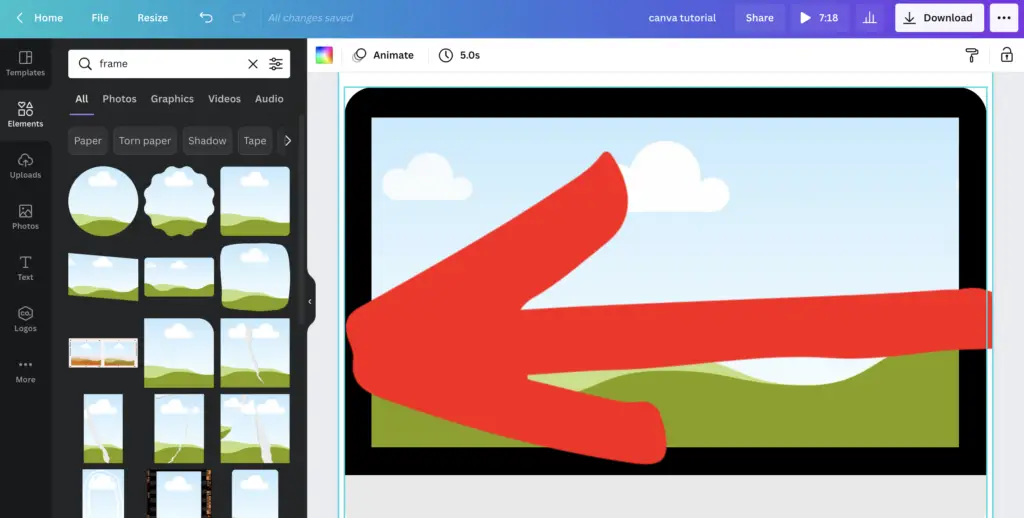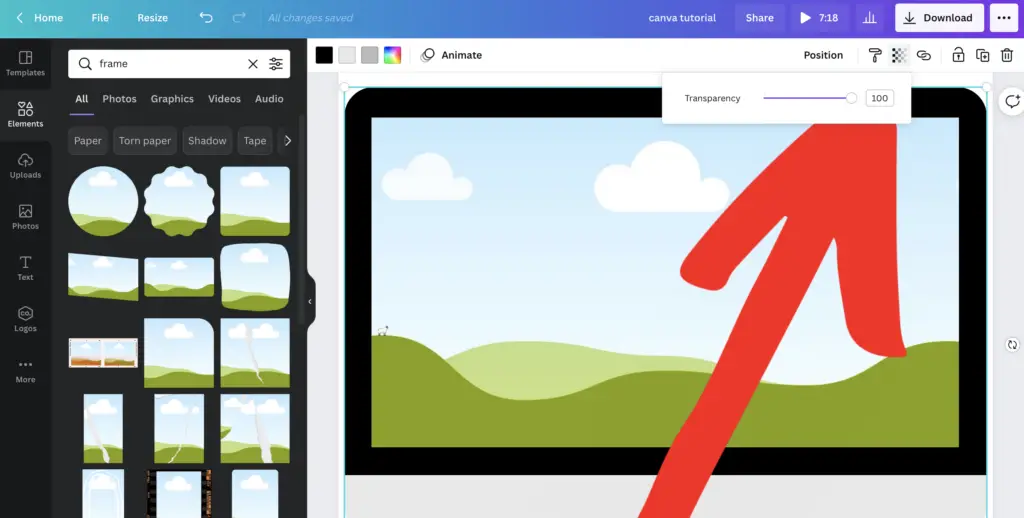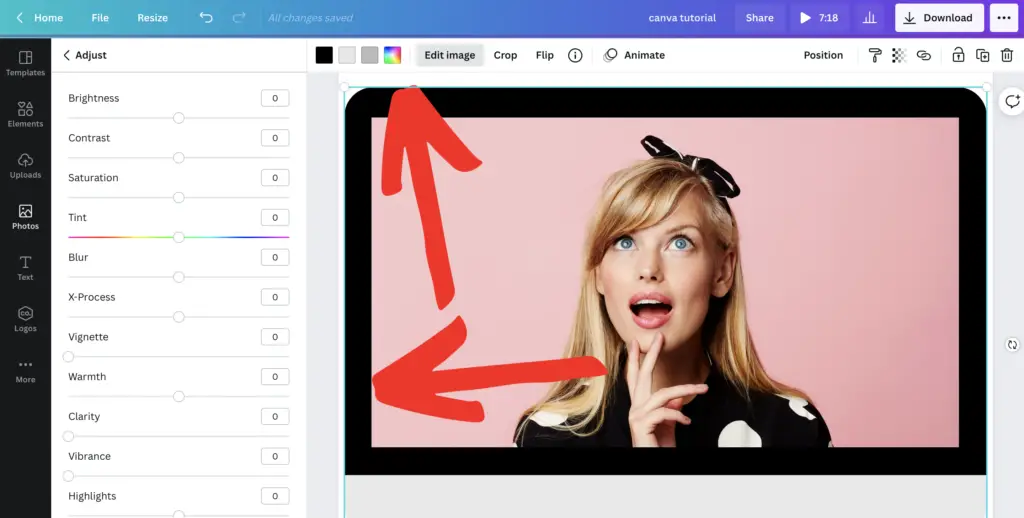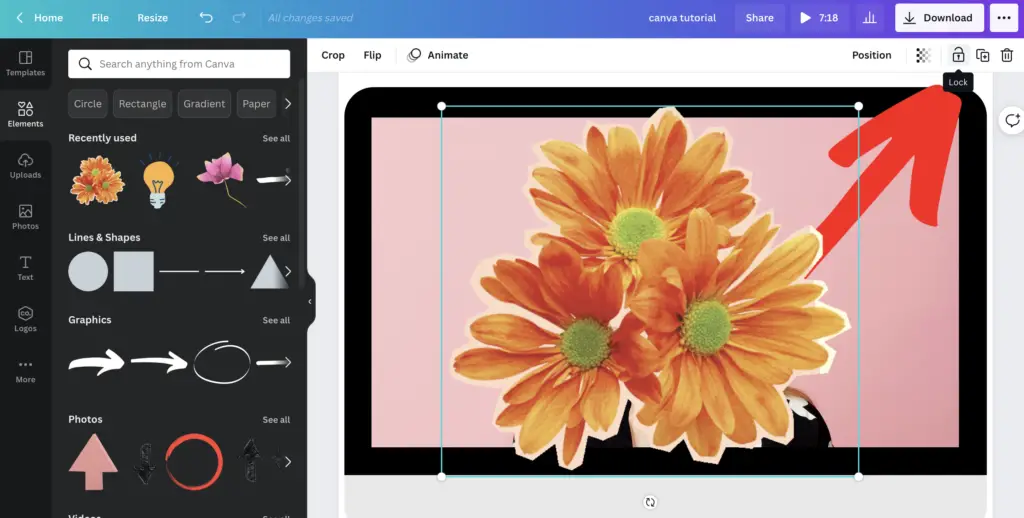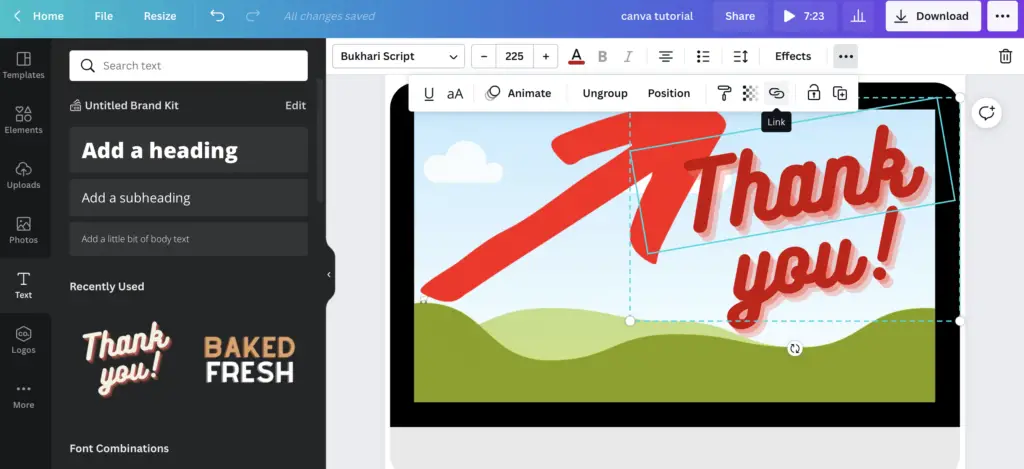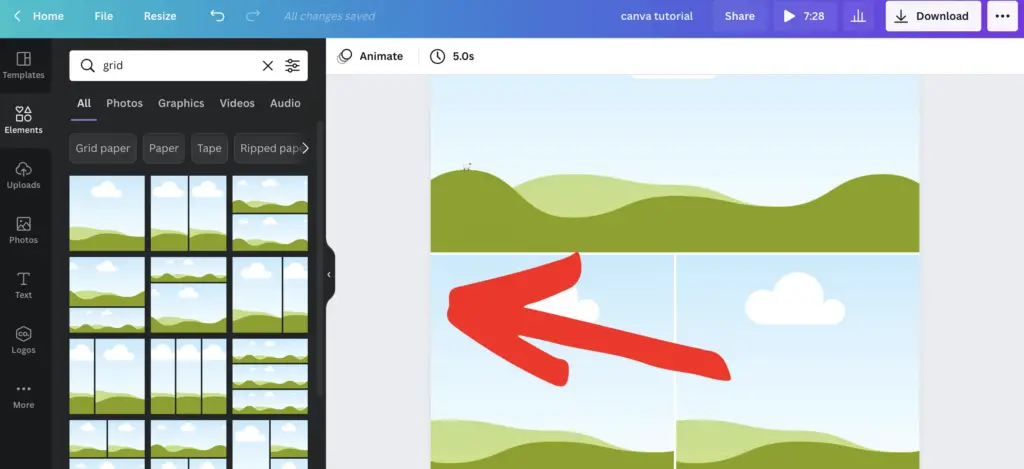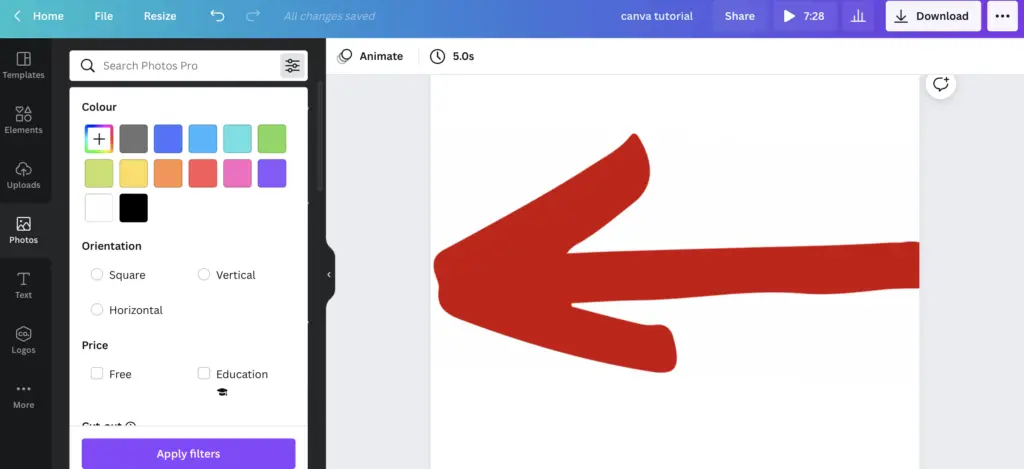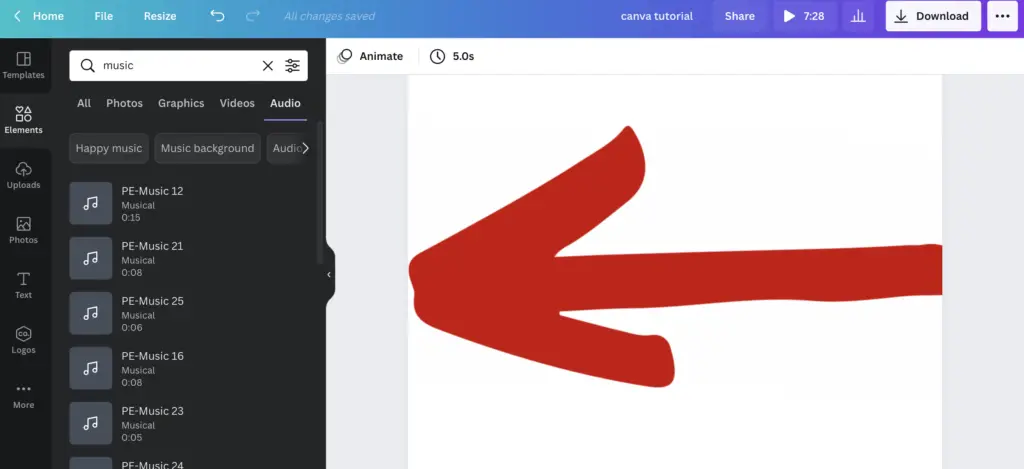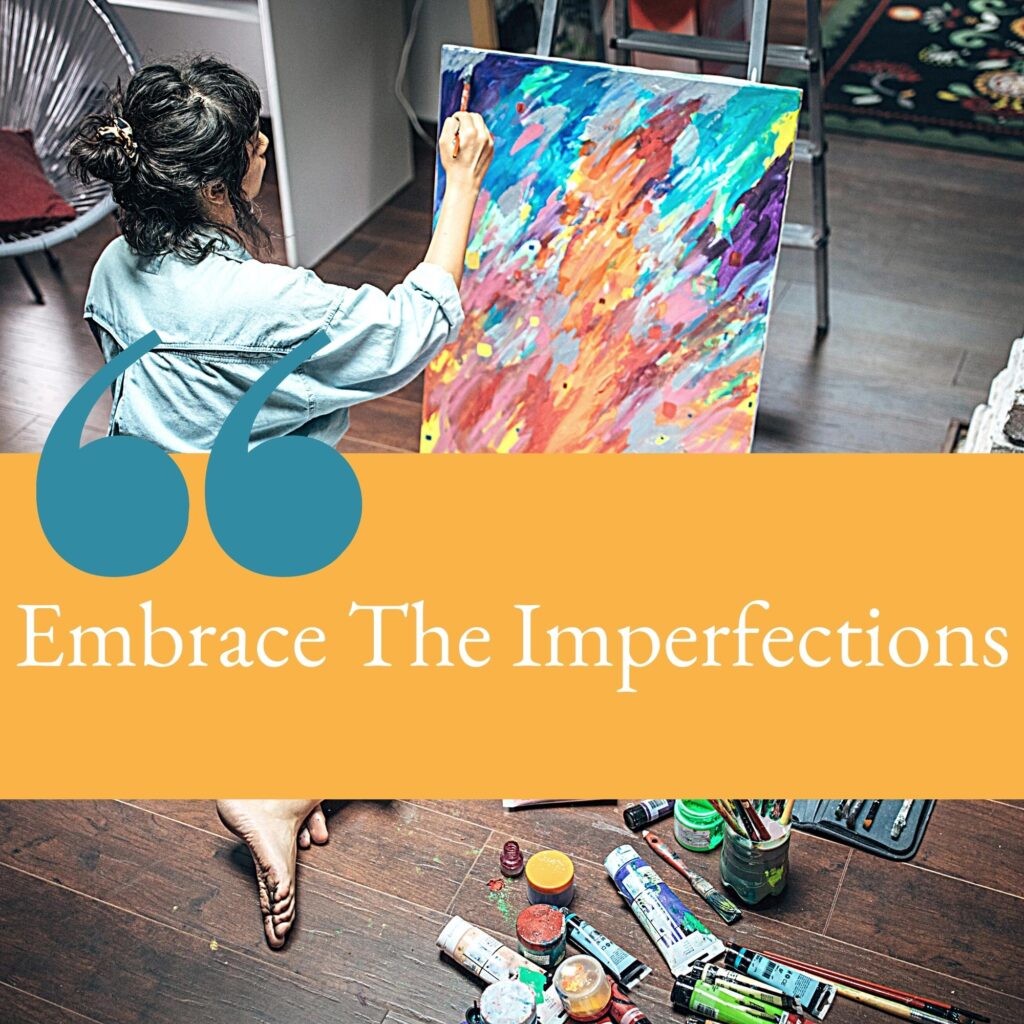Must-Know Canva Tips in 2022
The Best Must-Know Canva Tips (Updated for 2022)
Canva is an epically simple-to-use software (compared to ANY adobe product or the like). If you’re starting out in Canva and are looking for pro tips to get the most out of it, you’re in the right place. And if you’re already a seasoned pro, stick around for the secret hacks I love to share!
Before you start designing anything, whether or not you’re a graphic designer by trade (or even if you are), Canva makes it easy for you to create beautiful designs. Remember, don’t worry if you’re not sure whether something is allowed or not. Give yourself permission to be creative and break the rules by coming up with new ideas.
Graphic design is about exploring new ideas and experimenting with different approaches. And Canva allows you to bring your ideas to life in MINUTES (especially if you know you’re way around the tool). Don’t know your way around? No worries, I have an in-depth course for you that’ll turn you into a Canva wizard in no time.
What is Canva?
Canva is an online tool that allows you to create beautiful, professional-looking images for any purpose. It’s an excellent resource for creating graphics and visuals for your website, social media posts, blogs, presentations, etc.
Canva Free vs. Canva Pro: Which One Should You Choose?
The best thing about Canva is that it’s very user-friendly. You can easily create stunning images without having to learn complicated programs. This means that anyone who knows how to use a computer can use it. The second best thing about Canva? It’s FREE. Yes, you read that correctly. There’s absolutely nothing to pay for in Canva. All you need to do is sign up for an account, and then you can start using the site. They do offer a paid version which is AMAZING, but not at all compulsory!
If you are using a free account, then you can use all the features in the app. If you have a paid account, then you will be able to create some more advanced designs. I think whether or not you upgrade depends on what you want to do with Canva. If you are going to use it as a basic image editor, then the free one is enough. But if you need to edit photos, add text, shapes, and other elements, then you should go with the paid plan.
You Can Sign Up for a FREE Canva Account Here
The best thing about the Canva Pro plan is that you get access to all the tools for free. You don’t have to pay a single penny until you want to upgrade your subscription. This is one of the best things about Canva because you won’t be forced to spend money when you don’t feel like doing so. You also get unlimited storage space for all your designs. So, you never have to worry about running out of room. You can also save your projects as templates. This will help you reuse them later on. Also, you can edit the text inside the template. Another benefit of the Canva Pro account is that you get access to 24/7 customer support. They are always available to answer your questions and help you whenever needed.
Canva is a great tool for creating beautiful graphics online. You can create professional-quality images without any design skills. There is also an option for people who want to make money by selling their designs. Compared to the free version, the paid version allows you to use more fonts, stock images, and templates. It gives you access to more advanced features such as Background Remover, Brand Kit, Magic Resize, etc.
For people working in big teams or organizations, there is an enterprise option available. This is an interesting offer. It seems to be targeted towards nonprofit organizations and schools. However, I’m not sure how much this offer is actually useful for them or whether it’s really meant for non-profit organizations. Ready to learn the must-know Canva tips and tricks to speed up your graphic design & content creation workflow? Then read on to discover the top time-saving hacks every blogger and entrepreneur should know!
Use Canva Keyboard Shortcuts
- Add a line to your document: Click the “L” key
- Add a rectangle to your document: Click the “R” key
- Transform text to Uppercase: Shift + cmd/ctrl + “K” key
- Bold text: cmd/ctrl + “B” key
- Duplicate elements: cmd/ctrl + “D” key
- Group Elements: cmd/ctrl + “G” key
- Ungroup Elements: shift + cmd/ctrl + “G” key
- Select all items on layer: cmd/ctrl + “A” key
- Zoom in: cmd/ctrl + “+” key Zoom out: cmd/ctrl + “-” key
- Send element forward: cmd/ctrl + “]”
- Send element backward: cmd/ctrl + “[“
Download My ALL-TIME FAV Canva Keyboard Shortcuts (to save time on your DIY Biz Canva graphics) below >>>
Add Comments in Canva (to Keep Important Graphic Info in One Place.
It’s super useful for anyone using Canva’s Team feature because you can quickly write notes to other team members and provide feedback without having to go back and forth between messages.
Filter Elements by Color in Canva
You can filter elements in Canva by using “top-secret” (okay, maybe not but kind of!) element codes. Users of Canva know that it’s very difficult to find some of the most popular elements, and many of these elements are hidden deep within the Canva search.
Use Canva Filter Codes for Consistency
Once you’ve dug up and landed perfect elements you love for your business. Jot that down and save it somewhere handy for quick reference. Using similar elements allows you to create consistent branding (whether you’re using the free or pro account.)
Edit Images in Canva
Keep An Eye Out for Inspiration
Inspiration can come from almost anywhere. From art books, articles, videos, podcasts, or even simple signage you see around you. Design is everywhere, literally. You just have to pay attention to the world around you to notice things that resonate with the look you’re going for. Putting your inspiration into one place will help you get started on your design project.

Limit Your Color Palette to Four Colors
Choose From Multiple File Types
Once you’ve finished designing, you can either save your design directly to your computer or print it out. You can also upload your designs to social media platforms such as Facebook, Twitter, Instagram, Pinterest, and Tumblr. There are also other file options available such as MP4 videos, GIFs, and SVGs. For Canva Pro users, you can even download the file as a compressed file. This is particularly helpful when creating designs that do not require high resolution or weighty design elements like small website graphics or graphic design for social media.
Crop Image into Shapes (Use Canva Frames to Crop Images Into Shapes)
With Canva, we can easily crop any pictures into different shapes. For example, if we want to crop a photo into a circle, we need to choose elements first. Then we can see all frames on the right side of the screen. We can drag an image towards a frame to crop it. Easy as that! To resize an image, double-click inside the frame. Then, drag one of the white dots to resize the picture. Cool Tip: You may also use the pictures from the Picture Gallery to crop them into a specific shape.
Adjust the Image Transparency Right Inside Canva
The degree of transparency of an image can be adjusted by clicking on the checkered icon at top right corner. You can also use this feature to change the text opacity.
Make a Custom Filter In Canva
Canvas comes with a ton of pre-set filters. But if you don’t like those, you can make your own custom ones too. You can even save those filters and reuse them later. To do that, go to the Adjust Panel and copy the Filter Code. Paste it into the Filters tab when creating a new project. Now whenever you create a new canvas, the Filter Code will be automatically added to the top of the list. As soon as you apply the Filter Code, the image will instantly change.
Lock Those Messy Elements
When you need to work on an already designed module, you can use the Lock tool to lock the position of your selected elements. Grouping objects together makes it easier to move them around. Locking an object means you want it to stay in place until you unlock it.
Add Hyperlinks In Canva
You can link elements on one page to other pages and even to other pages in the document. Hyperlinks are awesome if you’re creating an ebook, lead magnet, or PDF for your subscribers. The link allows your readers to click on a link to take them somewhere else online. To create a hypertext link, first, select the piece of text you want the link attached to. Once you’ve clicked the link, you can then go to the top right-hand corner and click on the “link” button. You’ll then need to enter the URL of your link. Click Apply, and voilà! You’ve successfully linked to another page. Remember, if you want to make this link work, you must download your document as a PDF only!
Create Layouts in Canva Using Grids
Using grids can be a great tool for designing layout ideas. Grids act like frames for you to drop your graphics into. You can use them to create a variety of different layouts. To see more about how to use grids, check out our tutorial by clicking here. You can delete the grid after you’re finished designing.
Arrange and Group Elements in Canva
Right-clicking on an element allows you to send it backward or forward in layers. You can also group elements together using the Ctrl + G keyboard shortcut or the Group button on the toolbar. You can select multiple objects by holding down Ctrl while clicking them. After selecting them, you can drag them around. When you’re finished, you can group the objects into one object again.
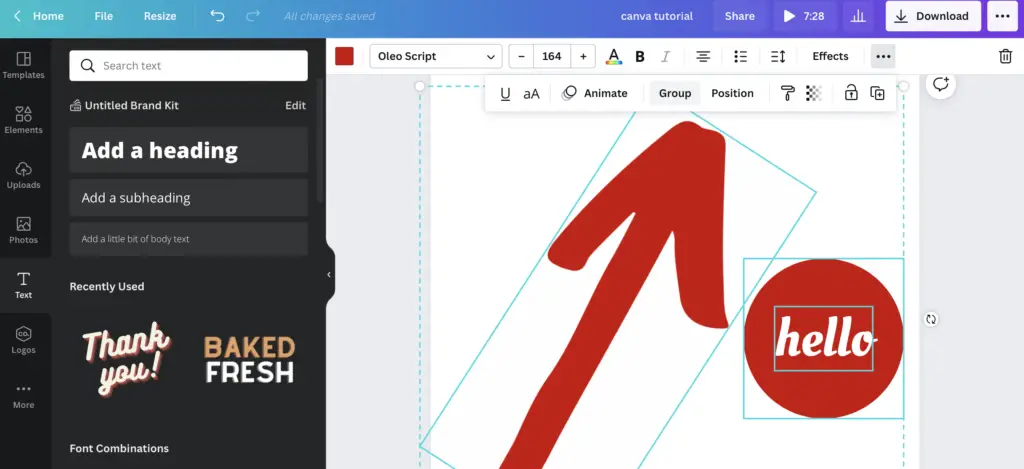
Use Pexels & Pixabay Inside Canva
For free users, here’s a tip. If you’ve used online design tools before, you probably know that the free collection of stock photos from Canva isn’t as impressive as Pixabay or Pexels. But, you don’t need to let that stop you from designing unique graphics that pop. Canva integrates Pexels And Pixabay’s Libraries from right inside its editor. You’ll get access to an enormous stock photo collection!
- Step 1: Go Over To The Canva Editor And Click On The More Option From The Left Sidebar.
- Step 2: Under Integrations, choose Pexels or Pixabay library and search for your favorite images.
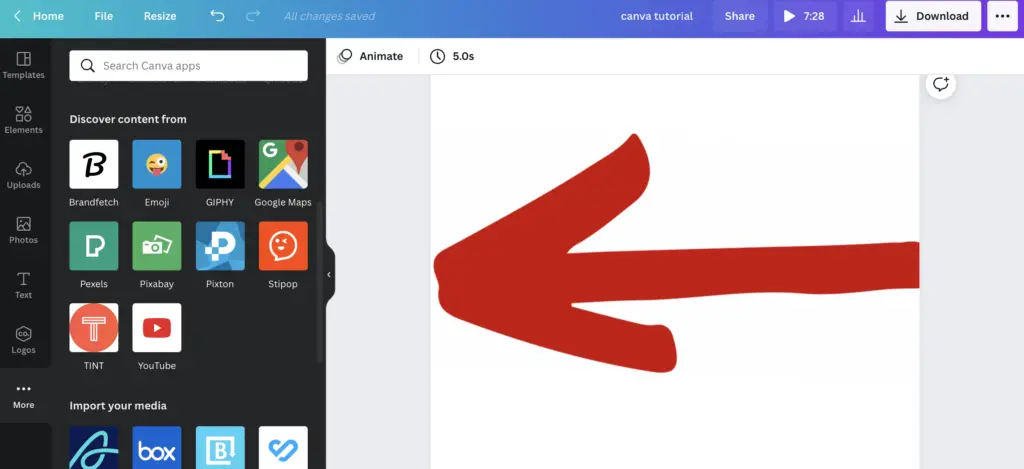
Free Images Only!
Are you on a budget? Canva now allows you to filter your images! This means you can easily select the “free images” option, so Canva only displays free stuff instead of seeing and falling in love with paid stock photos or elements.
Use Canva Layers (Select Element Behind – Layer Hack)
You can use this keyboard shortcut to select one element at a time. Clicking once selects the first layer on the web page. Then press Ctrl+click or CMD+click again to select the next layer. Continue this process until you’ve reached the last layer you want to work on. I hope you found it useful! Technically, Canva does not have visible layers (like adobe or even Picmonkey). But objects, text, and images can be layered in front or behind each other. This gets trickier when you’re trying to select a specific element and it feels like it’s locked. It’s probably stuck behind something else.
To fix this, you can use the position tool and send your object to the back with either the behind or forward tools. A shortcut is when you press a single button on your keyboard (control or command) while clicking through the images with your computer mouse. This allows you to quickly select an object in front of another without having to use the layers panel. To use these layer commands, click on the downward-facing arrow at the right end of the Canva object toolbar. Look for the “move backward” and “moves forward” commands. Clicking each time moves the object up or downward one layer. It may take several clicks to move an image into its proper place. Context-Sensitive Commands: If an image is already on top, the command for ‘move forward’ will be grayed out.
Upload Images Quickly Using Drag and Drop Upload
Nobody has time to select images one by one into Canva. Uploading them manually takes way too much time. It’s better to use Canva’s drag and upload feature. Literally, drag and drop the image(s) you’re using, and it’ll automagically start uploading it! Easy peasy.
Create a Canva Brand Kit
You should use the Brand Kit to organize your designs by color instead of creating them individually. Use the Brand Kit to create multiple color palettes. Free users will only have three colors available, while Canva Pro users will have six colors available. You can also select the fonts that you want to use for the header. You can also upload custom fonts to use!
Make Your Videos Pop with Royalty-Free Music
Canva now offers a wide range of royalty-free music that can be added or adjusted to fit the length and style of your video.
Embrace the Journey + Mistakes
We all want our designs to look perfect, but to do that, it’s natural to make some mistakes along the way. As designers, sometimes we want things to be perfect and follow guidelines and rules, which is normal. But if we really want to offer fresh ideas to the world, we have to accept failures, learn from rejections, and not be afraid of constructive criticism.